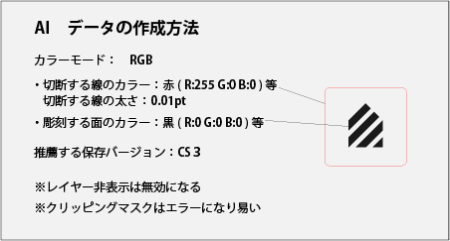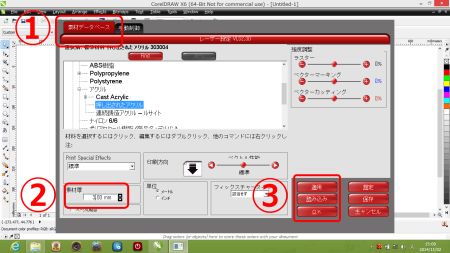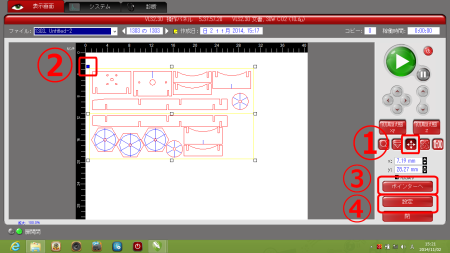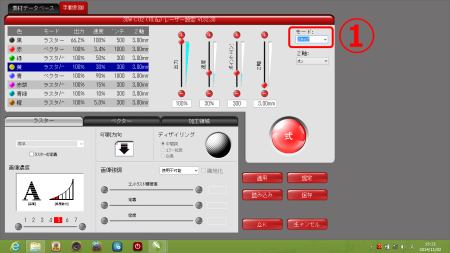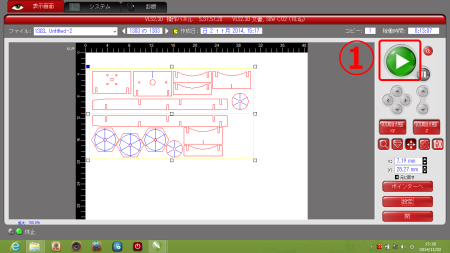失敗しないレーザーカッターの使い方 【コツと裏技】
先日、目黒にあるシャア工房のMakers’ Baseでレーザーカッターの講習を受けてきました。ここに設置してある機種は、Fablab関内と同じUniversal社で、ここで教わったことも含め、今回はレーザーカッターの使い方を紹介していきます。

少し便利な使い方 コツ&裏技
Universal社のインターフェイスは、現時点では『CorelDrow』と言う、聞き慣れないグラフィックソフトのみになります。
1:データの準備をします。
なので、AIやDXF等で作ったデータを CorelDrow にインポートしなければなりません。CorelDrow上でも微調整が出来るのですが、AI上で完璧なデータを用意する方がおすすめです。
2:データをインポートし、出力します。
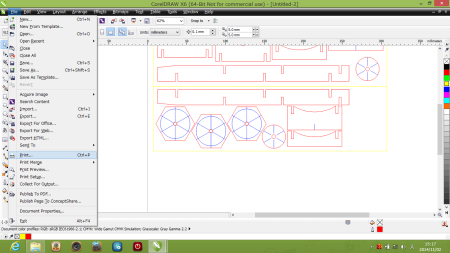 CoralDrawにAIデータを読み込み、ツールバーのFileからPrintを選択して次に進みます。
CoralDrawにAIデータを読み込み、ツールバーのFileからPrintを選択して次に進みます。
3:プリンタ設定画面で各種設定します。
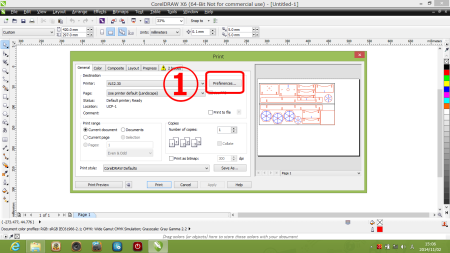 Printを選択すると、VLS2.30 操作パネルが開きますので、そこから①Preferences…を設定します。
Printを選択すると、VLS2.30 操作パネルが開きますので、そこから①Preferences…を設定します。
4:レーザーの出力パワーを設定します。
レーザー設定VLS2.30が開いたら、①素材データベースから使用する素材を選びます。例えば今回は、アクリル→押し出されたアクリルを選定しています。②次に切抜く素材の厚みを入力し、③適用→OKを押します。
※ポイント※ここで、しっかり設定することによりレーザー出力値と速度が、素材に合わせ最適化されます。
5:レーザー位置と切出し部材の位置合わせを行います。
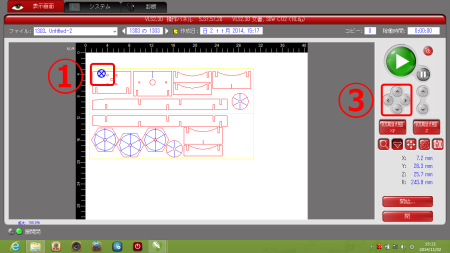
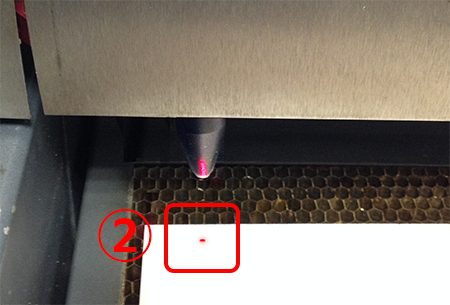
VLS2.30 操作パネルを開き、画面上の①基準点(青い×印)と②本体作業台にある部材の基準点(赤いレーザー光)の位置合わせ、高さ合わせをします。
※ポイント※その際、③十時ボタン長押しで位置の微調整が出来ます。
6:データの出力位置を設定します。
①十時キーを押すとデータの9個のポイントが現れますので、5で設定した基準点と②青く選択されているポイントを③ポインタへを押して移動させます。④設定を押し次の画面に進みます。
※ポイント※コーナー同士を合わせること部材を、無駄なく利用るようになります。
※ポイント※正確にデータと部材サイズを合わせる為に、部材サイズの外形線(黄色の線)を書いています。
7:色別にレーザーのパワーを変更します。
4で既に設定しているので、ここでは微調整を行います。今回は、位置合わせで使用した外形線(黄色の線)は必要ないので①モード選択でスキップを選び、出力無効にします。
※ポイント※各設定をする際、出来る限り出力値は変更せず(100%のまま)、速度値で調整します。作業時間の短縮になります。
※ポイント※黒、赤以外の色はモード選択をここで指定できます。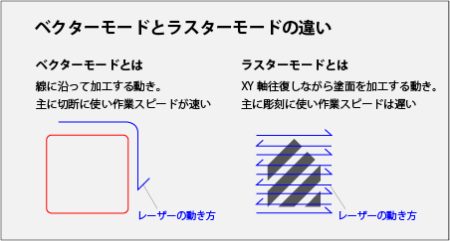
8:レーザーカッター操作スタートします。
操作パネルの戻り、スタートボタンを押してスタートします。
※ポイント※途中、部材がちゃんと切れているかを見極める方法として、レーザー光が作業台のハニカムテーブルに当たって発光していれば切断できています。逆に発光していない場合は切断できていない可能性が高いです。
※ポイント※部材が切れていないと感じた場合は、部材の位置を動かさず、もう一度スタートボタンを押しましょう!通称『2度切り』は良くやる常套手段です。
※ポイント※木材等の場合は、焦げが付着してしまうので、事前にマスキングテープ等で保護しましょう!または事後に軽くヤスリで削れば落とすことが出来ます。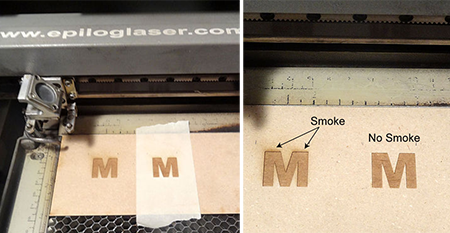
引用:instructablesより
まとめ
なかなか言葉で説明するのは難しですが、慣れればDIYの強い助っ人となるデジタルファブリケーンです。私が会員になっているFablab関内のスタッフの方が動画を作成しているので、コチラも見てみてください。